
|
|
|
|
#1 |
|
Участник
|
powerobjects: Use Microsoft Flow with Dynamics 365 for Customer Engagement
Источник: https://www.powerobjects.com/2018/10...er-engagement/
==============  Take action on data across multiple cloud services with Microsoft Flow. No code required! Use a visual editor to design a logical flow which automates routines and saves you time and frustration. Microsoft Flow has over 170 connectors, including Dynamics 365, and it has capabilities which complement those of the in-app Dynamics 365 workflow editor. Today we’ll talk about one exciting feature. Microsoft Flow has an action called ‘apply to each’ which can loop through a set of records on the many side of a one-to-many of a relationship and interact with each of them. Let’s see how it works. We have a business requirement that when the Main Phone number of an account changes, we want to copy the account Main Phone number into the Company Phone field for all the related contacts. In the past this would have required code because with a one-to-many relationship, like that of accounts to their related contacts, Dynamics 365 workflow processes cannot access existing records on the many side when the workflow is triggered from a record on the one side. The great news is now we can do this with Microsoft Flow! Summary of steps:
Sign in to the Microsoft Flow website. Click or tap My flows, and then click or tap Create from blank.  In the list of flow triggers, click or tap Dynamics 365 – When a record is updated. (If prompted, sign in to Dynamics 365.) (Hint: Start typing in the search box and wait a few seconds to see a filtered list of options.) 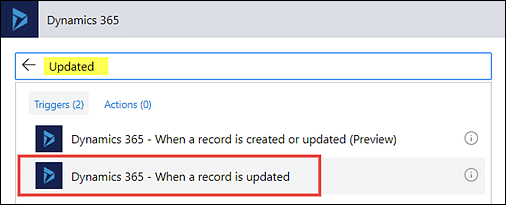 Under Organization Name, select the Dynamics 365 instance where you want the flow to listen. (IMPORTANT: In order for the flow to trigger on the Dynamics 365 entity, the entity definition should have Change Tracking enabled.) Under Entity Name, select the entity that you want to listen to, which will act as a trigger initiating the flow. For this walkthrough, select Accounts. (Consider: This flow will run each time anything on an account is changed, which will count against the allotted number of runs in your Flow plan.) 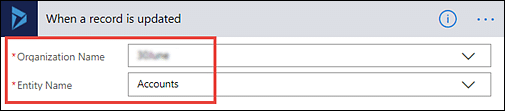 Click or tap New step, and then click or tap Add an action. Click or tap Dynamics 365 – List records. 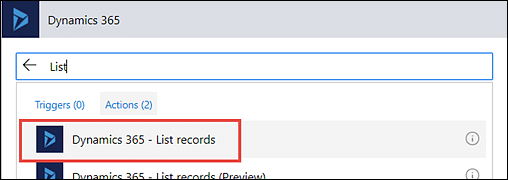 Under Organization Name, select the same Dynamics 365 instance as the trigger. (Note: Because we want to list contacts related to the account which triggered the flow, we choose the same Dynamics 365 instance where the event is triggered from. For other types of actions, such as create a new record, it doesn’t have to be the same instance where the event is triggered from.) Under Entity Name, select the entity from which to list records when the event occurs. For this walkthrough, select Contacts. Click or tap Show advanced options 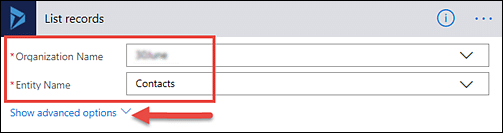 Click or tap Filter Query. A dynamic content pane appears where you can select fields from previous steps. We can use an OData query to filter the list to active contacts related to the account which triggered the flow.
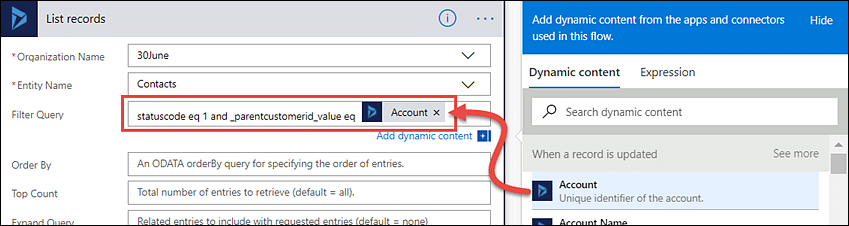 Click or tap New step, and then click or tap Add an action. Click or tap Dynamics 365 – Update a record. 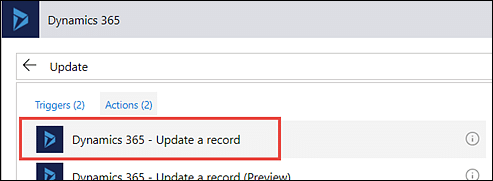 Under Organization Name, select the same Dynamics 365 instance as the previous action. Under Entity Name, select the entity that will update a record when the event occurs. For this walkthrough, select Contacts. Click or tap Show advanced options. 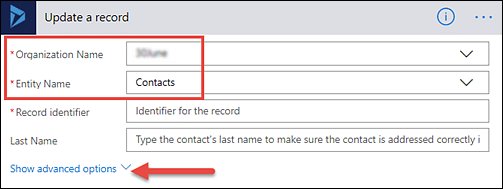 Scroll down and click or tap Company Phone. From the dynamic content pane select Main Phone (Description: Type the main phone number for this account.) (Hint: You can search for words from either the field name or the field description.) 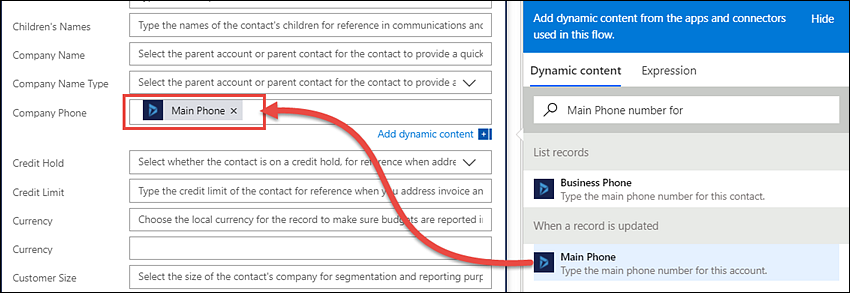 Scroll up and click or tap Record Identifier. From the dynamic content pane select Contact (Description: Unique identifier of the contact.) 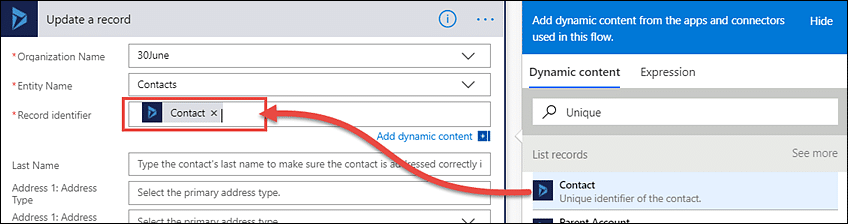 Notice that Microsoft Flow automatically nests the Update a record step inside an Apply to each step (also called a for each container). The Apply to each action must reference output from a previous step and Microsoft Flow has automatically populated this with the dynamic content value which refers to the records from the List records step. (Note: Instead of creating the Update a record action first, as we did in this walkthrough, you could first add and configure the Apply to each action and then add and configure a nested Update a record action.) 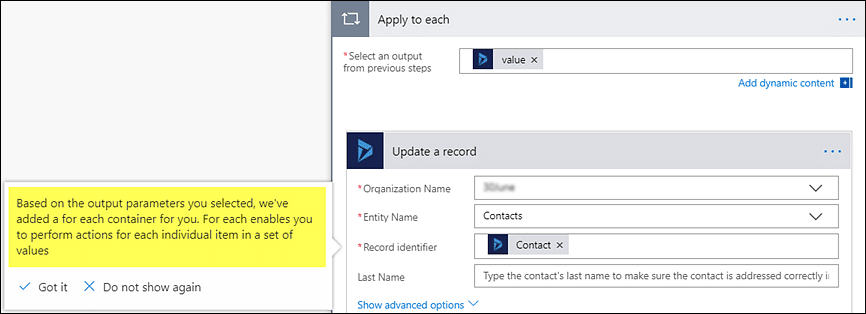 Click Save.  Make a change to an account in Dynamics 365 and test your flow. Microsoft Flow changed all of the contacts related to the account so you didn’t have to! Be sure to subscribe to the PowerObjects blog for more great Dynamics 365 and Microsoft biz apps content! Happy Dynamics 365’ing! Источник: https://www.powerobjects.com/2018/10...er-engagement/
__________________
Расскажите о новых и интересных блогах по Microsoft Dynamics, напишите личное сообщение администратору. |
|
|
|
|
| Опции темы | Поиск в этой теме |
| Опции просмотра | |
|