
|
|
|
|
#1 |
|
Участник
|
Axapta Lessons: Auto Report as finished
Источник: http://axapta-lessons-learned.blogsp...-finished.html
============== Auto Report as finished enables us to sell a product, that is identified as a BOM item, without having to create a production order. Actually when the product is sold (invoice updated) all necessary financial and physical postings are executed. These are in line with what happens when a production order is processed. The posting executed are: * the BOM item is exploded * component items are drawn from inventory * the BOM item is added to inventory * all associated costs are posted Before we can use "Auto Report as finished" we need to ensure negative physical inventory is allowed and Physical updates are not required, for the BOM item of course. In other words we need to define an Inventory Model Group that has these settings. Setup Inventory Model Group Open Inventory management, Setup, Inventory and select the option Inventory model group. Create new Inventory model group and name it AUTO.  - Physical negative inventory When checked, negative physical inventory is allowed for the Inventory model group. The system does not check whetehr items are physically in inventory when picking items. Hint: Mark this checkbox for the BOM Item's group. - Picking requirements When selected, item issues must be picked before inventory is physically updated. Hint: Do not select this checkbox for the BOM item's group. - Registration requirements When item receipts must be registered before inventory is physically updated select this checkbox. Hint: Do not select this checkbox for the BOM Item's group. Create BOM item and component items Open Inventory management and select Items. Now create the following 3 items: ITEM AUTO-REPORT BOM, Item type = BOM, Inventory model group = AUTO ITEM AUTO-REPORT CPA, Item type = Item ITEM AUTO-REPORT CPB, Item type = Item Ensure the checkbox "Auto-report as finished" under the tab References is marked for the BOM Item. Create the BOM Structure Click the button BOM and select Lines. Click the button Create BOM, enter the BOM number and name. In the lower frame enter the BOM lines.  Now click the button Approve and approve the newly created BOM version. Mark the BOM version as active. Create sales order and post invoice. We can now start processing sales orders for the BOM item. Open Accounts Receivable, Sales order and create new sales order. Add a sales order line for the item "ITEM Auto-Report BOM", quantity = 1. 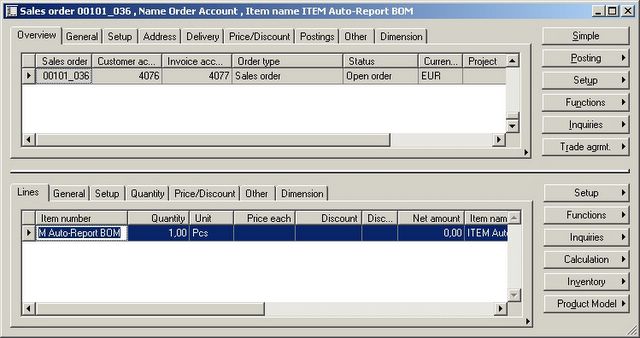 Before posting the invoice first calculate the price. Click the button Calculation and select option BOM calculation. 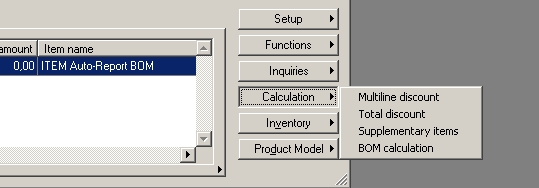 Now the BOM calculation form opens. Click the button OK.  After calculation an entry is created in the BOM calculation frame. Click the button Transfer and select To order. 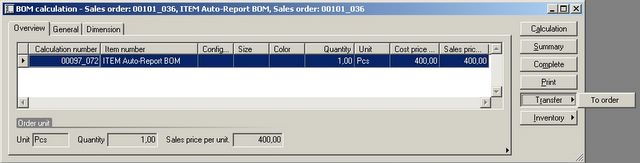 The Transfer to order form opens. Click the button OK.  Once the sales order is created click the button Posting and select Invoice. 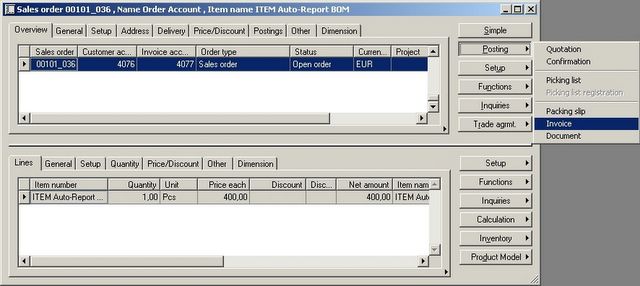 Post and Print the invoice. 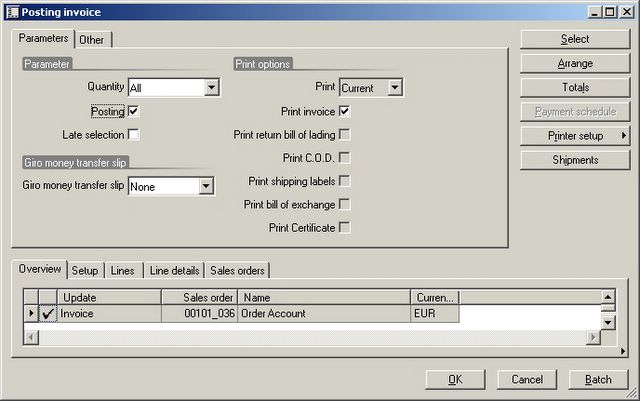 We will not be able to Post the invoice because of missing inventory for the two components. This is the error message we get: 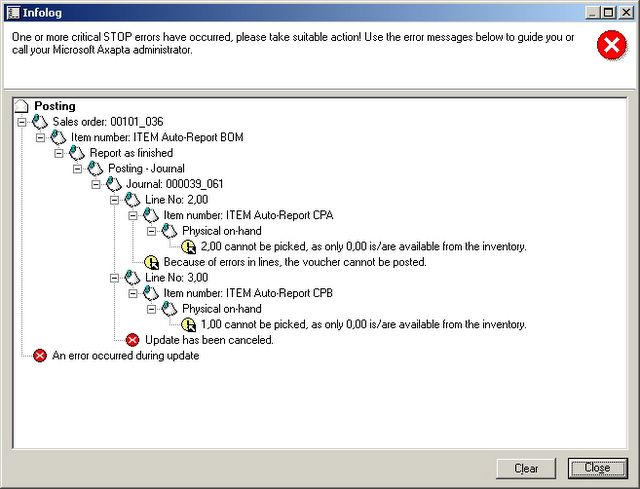 Now ensure inventory is created for the two components and post the invoice again.  We can check the transactions in Inventory Management. Open Inventory management, Inquiries, Transactions and select option Transactions. Filter the records BY Item* and this will show all transactions generated for our BOM and components.  The first transaction in the list is the quantity sold. The second is the quantity purchased. Click the button Inventory and select Transactions in physical voucher. This shows the purchased quantity is created from the components. [End of Lesson] ============== Источник: http://axapta-lessons-learned.blogsp...-finished.html |
|
|