
|
|
#1 |
|
Участник
|
powerobjects: Business Process Flow Designer in Dynamics 365
Источник: https://www.powerobjects.com/2018/06...-dynamics-365/
==============  Business Process Flows (BPF) in Microsoft Dynamics 365 for Sales are a powerful tools to guide users through their organization’s processes. In this blog, we will discuss the Business Process Flow designer. The designer helps system administrators/customizers/super users to easily create a BPF. The designer has a drag and drop UI, which is very helpful when needing to create complex Business Process Flows quickly. Here is what the designer looks like! It has three main areas: the BPF canvas, Components Panel, and the Action Bar or Menu. 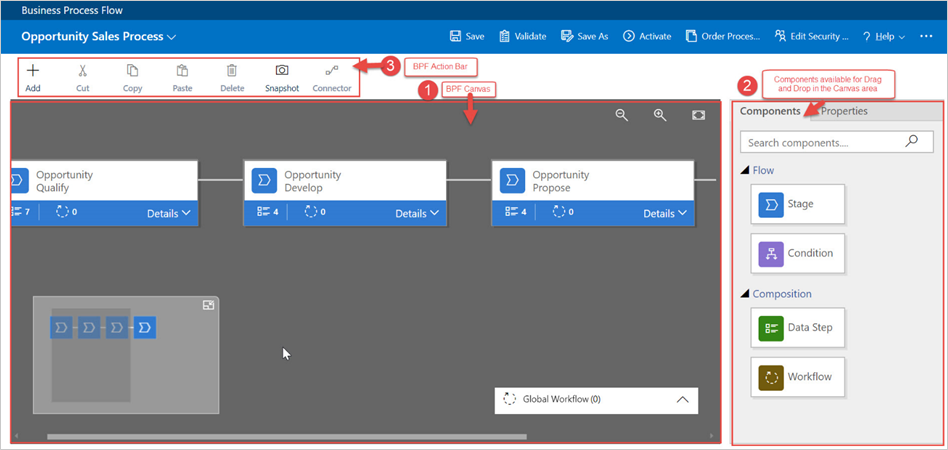 The designer canvas also has some interesting features: the minimap and fit to canvas options. The minimap gives you the ability to see how complex or branched your overall business process flow is. Also, a dark grey box in the minimap area depicts the current part of the BPF as shown in the canvas. The Fit to Canvas button is very helpful when you have created a business process which has numerous stages that don’t fit into the current canvas view, but you want look at the whole process in detail. Fit to Canvas automatically fits the whole business process flow within the canvas. 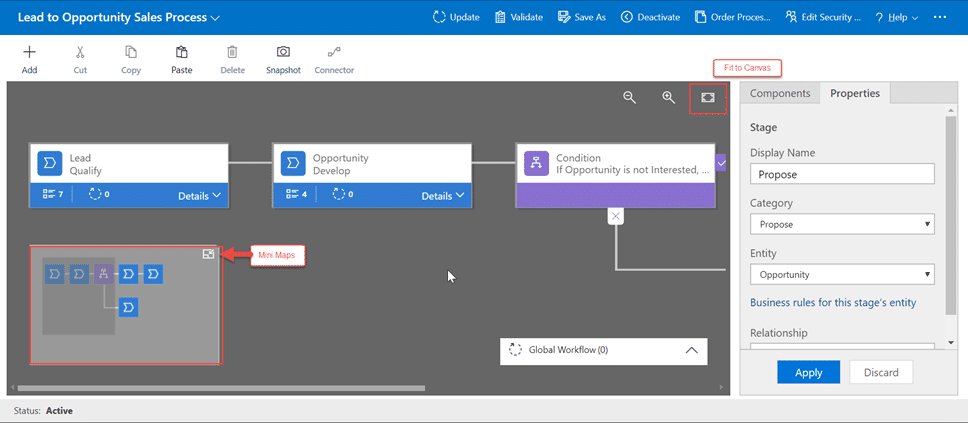 Creating and Editing BPF through the BPF Designer When you click on a new business process flow, the BPF designer opens with an initial single stage already created. You can define the composition of this stage by adding a data step or a workflow and start creating a process that you need. To add a data step or a workflow to the required stage, select the stage in the BPF designer canvas. Click on the required composition element block on the right-hand side panel and drag it into the canvas. 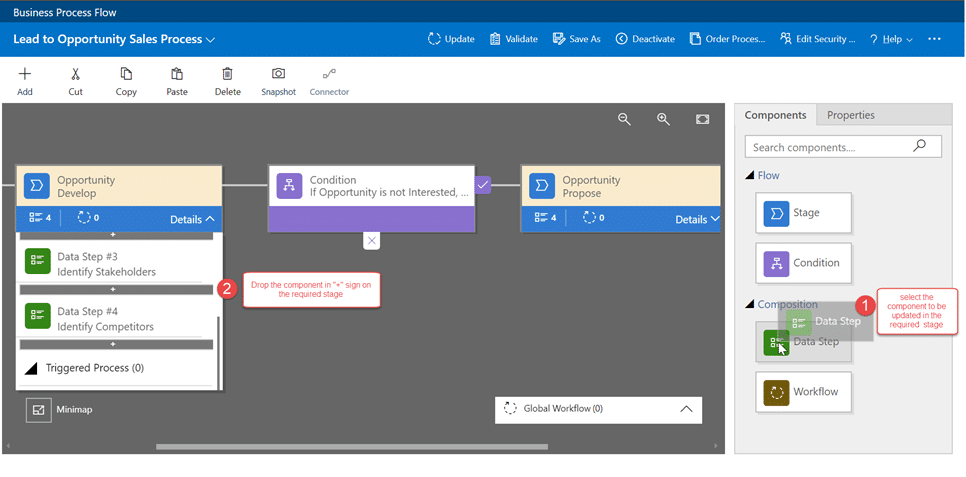 Adding Components to the Business Process Flow If you want to add more stages or conditions to the business process flow, then click on the required component on the right-hand side panel and drag it to the canvas. You will see “+” sign highlighted in the canvas. Drop the flow component at the required place and update the properties of this component. 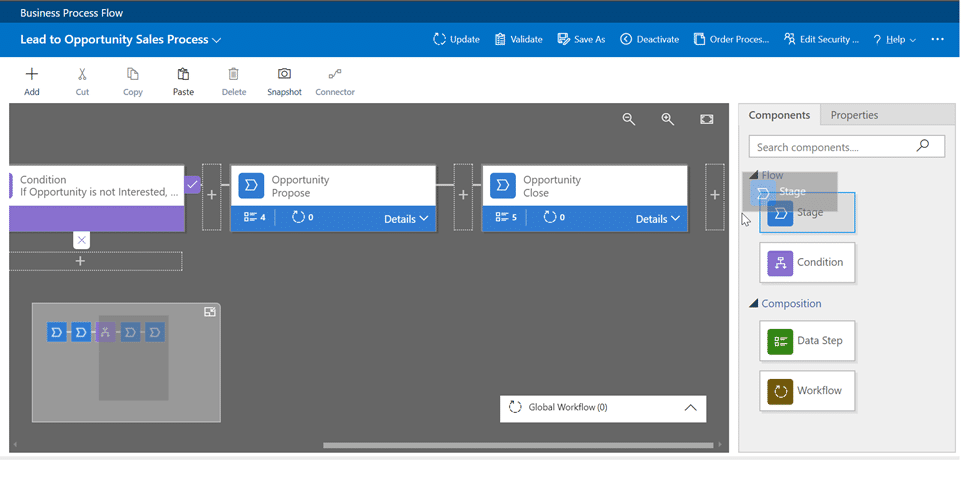 You can also add components using the Actions Bar at the top of Canvas. Click on “+ Add” sign at the top, and select your component that you want to add. You would see a highlighted area in the canvas with “+” sign. Click on the “+” sign where you want to place the required component. 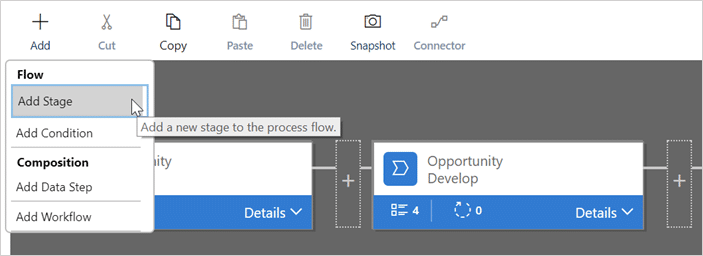 There are other buttons on the Actions Bar which help you edit or update the Business process flow effortlessly. You can cut or copy the stage or condition from one place and paste to another in the same business process flow. This is often helpful when you are creating a multiple branched business process flow where some of the stages might be same. Snapshot saves the whole business process flow in a picture format. This feature is helpful when you want to document your business process flow or share this process outside of Dynamics 365. 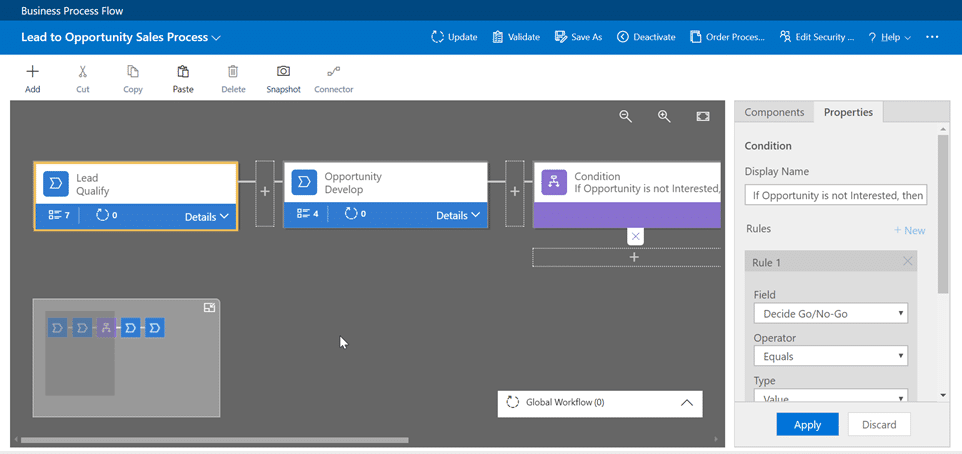 Need more information on business process flows? Check out these blogs:
Источник: https://www.powerobjects.com/2018/06...-dynamics-365/
__________________
Расскажите о новых и интересных блогах по Microsoft Dynamics, напишите личное сообщение администратору. |
|
|
|
|
| Опции темы | Поиск в этой теме |
| Опции просмотра | |
|