
|
|
#1 |
|
Участник
|
dynamicsaxtraining: Search by attributes
Источник: https://www.dynamicsaxtraining.com/p...-by-attributes
============== Contents:
The Released products form is one of the main forms to start form. Note that there is the standard Populate product attribute values periodic job that is used to populate the product attribute values. It is not required to be run on the test drive environment, but if you play in your own environment don’t forget to run it. To filter products by hierarchy/category and attributes do the following:
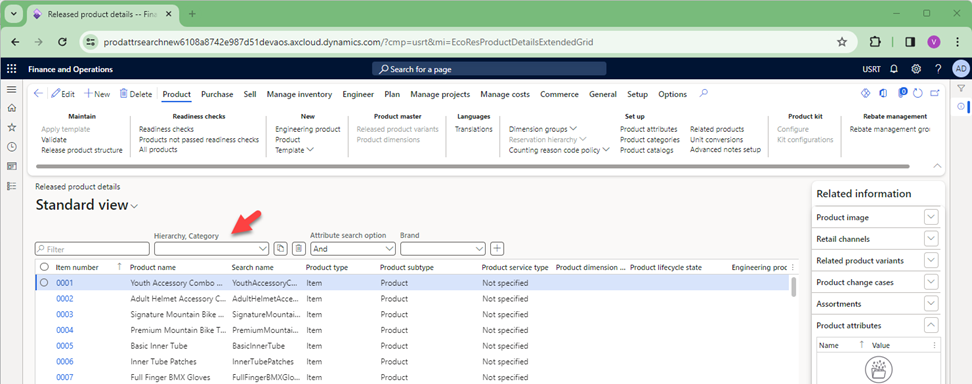
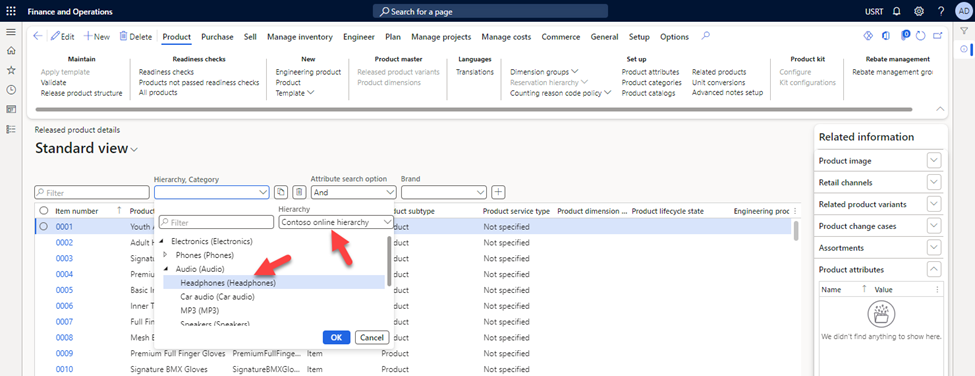
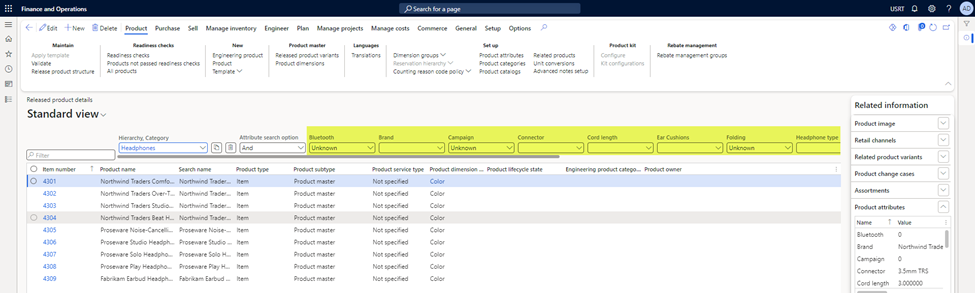
Each attribute lookup shows needed attribute value automatically. The Product attribute fact box is added to be able to review product attributes on the form. 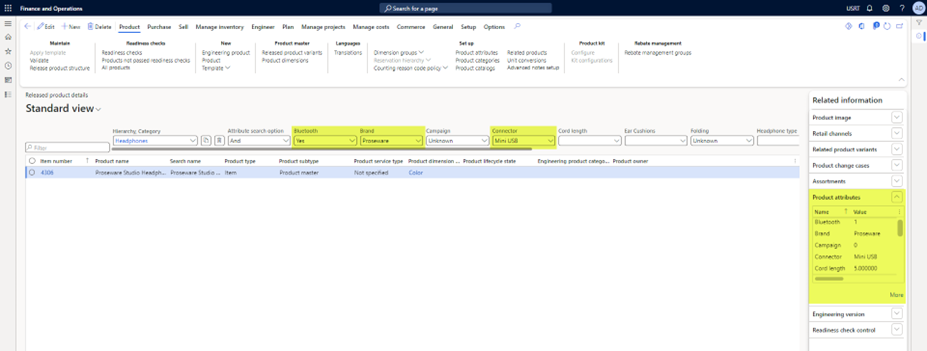 With the help of the Product Attribute Search the ‘4306’ item with Bluetooth, Prosware brand and Mini USB connector has been found in the USRT company. With the help of the Product Attribute Search the ‘4306’ item with Bluetooth, Prosware brand and Mini USB connector has been found in the USRT company.Click the Copy button. The filtered items separated by comma will be copied to the clipboard. This can be used to copy the item list into other queries i.e. reports.  Category and sub-category search Category and sub-category searchParent category often doesn’t contain attributes directly assigned to it, so attribute filters won’t be shown automatically on the search pane when filtering on the parent category. You can add child category attributes to the search pane manually and filter on attributes from the child category:
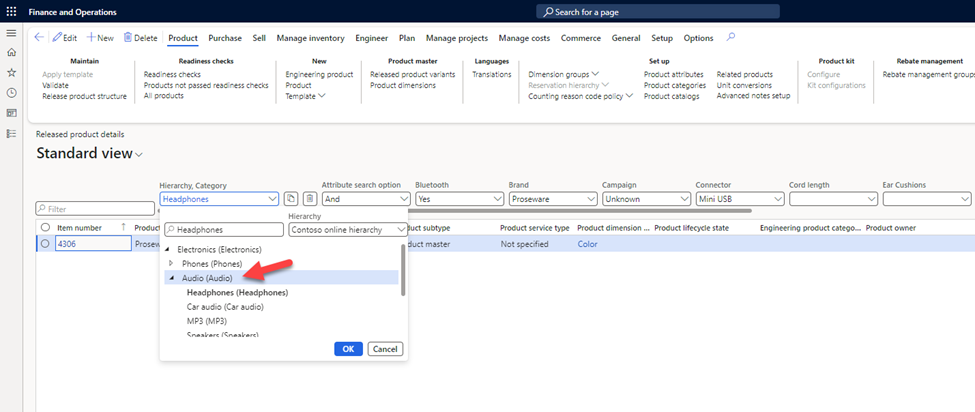
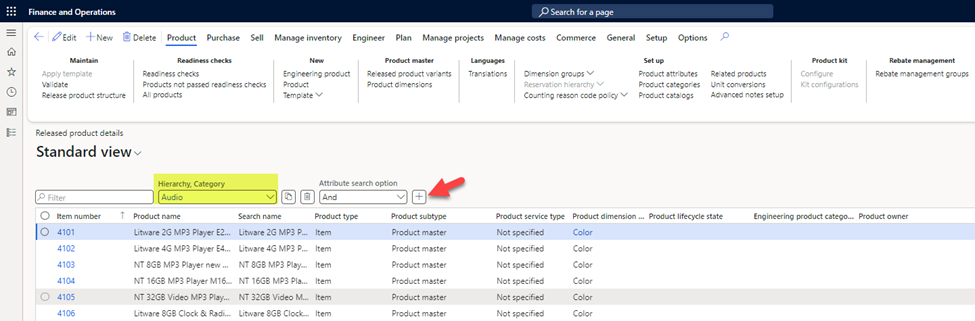
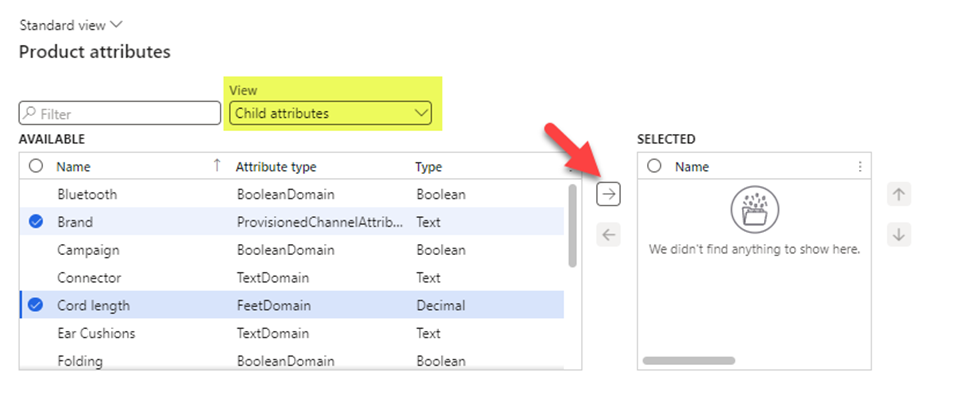
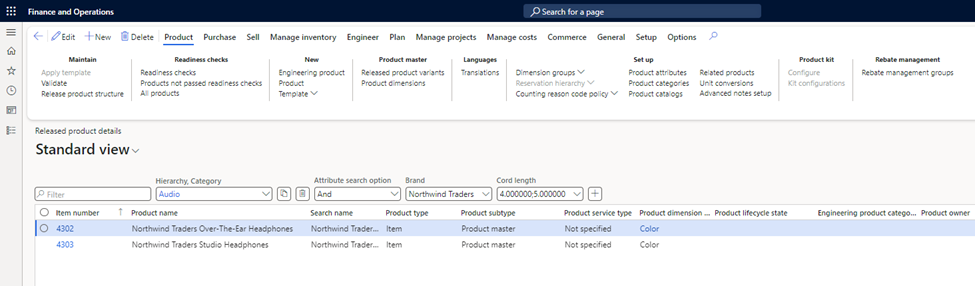 With the help of the Product Attribute Search the ‘4302’ and ‘4303’ items with Northwind Traders brand and 4m or 5m cord length has been found in the USRT company. With the help of the Product Attribute Search the ‘4302’ and ‘4303’ items with Northwind Traders brand and 4m or 5m cord length has been found in the USRT company.And/Or search Although the typical search need is an “And” search which works like a drill-down search the “Or” search is also supported. In the above example the “Or” option will give all products of the brans Northwind Traders or products where the cord length is either 4 or 5 irrespective of brand. 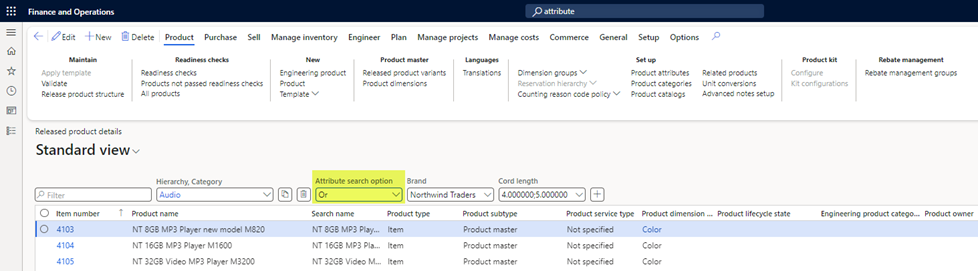 Cross hierarchy/category search Cross hierarchy/category searchIf it is required to find products from any hierarchy and any category the attribute filters can be added manually without hierarchy/category specified.
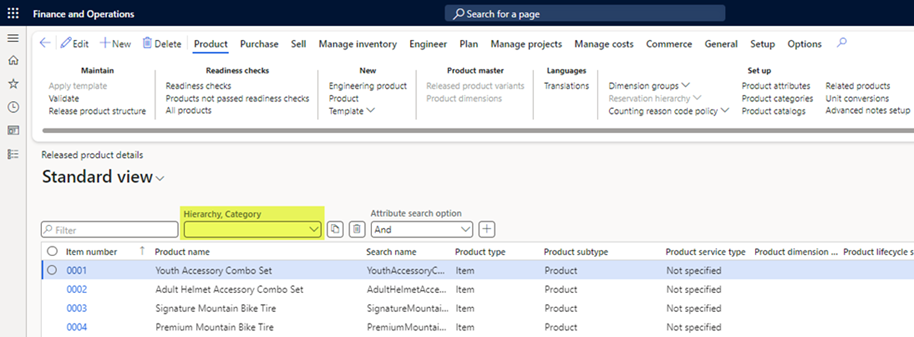
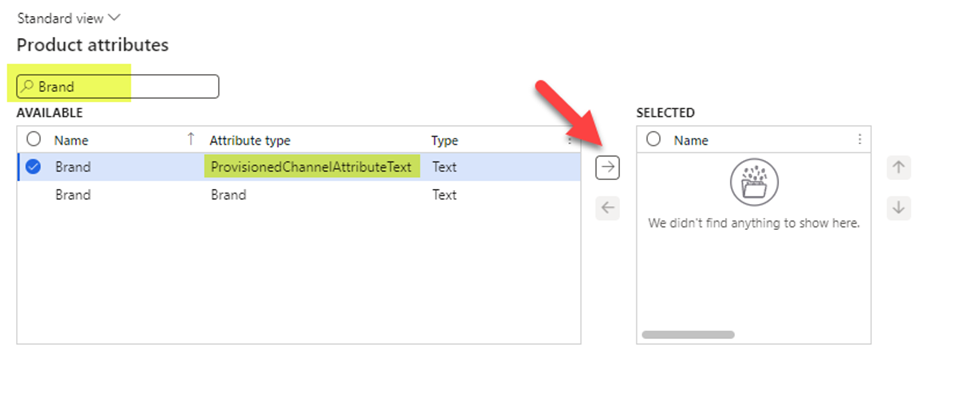
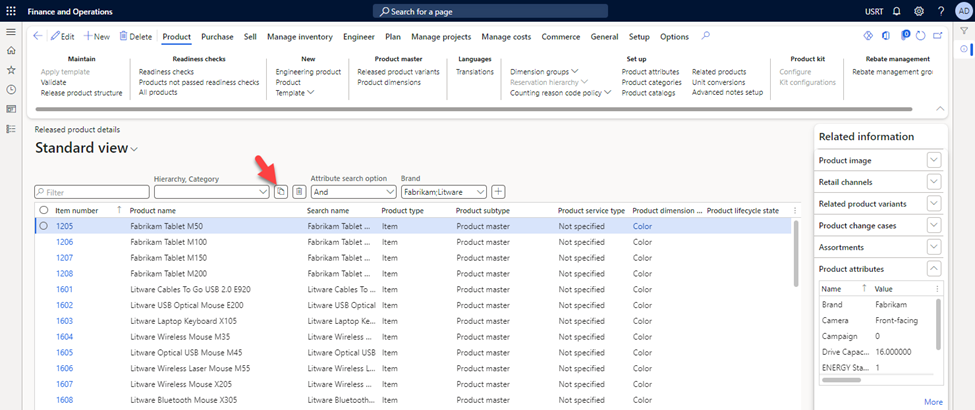 The found released products separated by comma can be copied to the clipboard by Copy button. The found released products separated by comma can be copied to the clipboard by Copy button.Customer form Let’s review how the Product attribute search is implemented on other forms. For example, the Product Attribute Search can filter Customers by product attributes. All customers that have sales orders with items with specific attributes values will be filtered out.
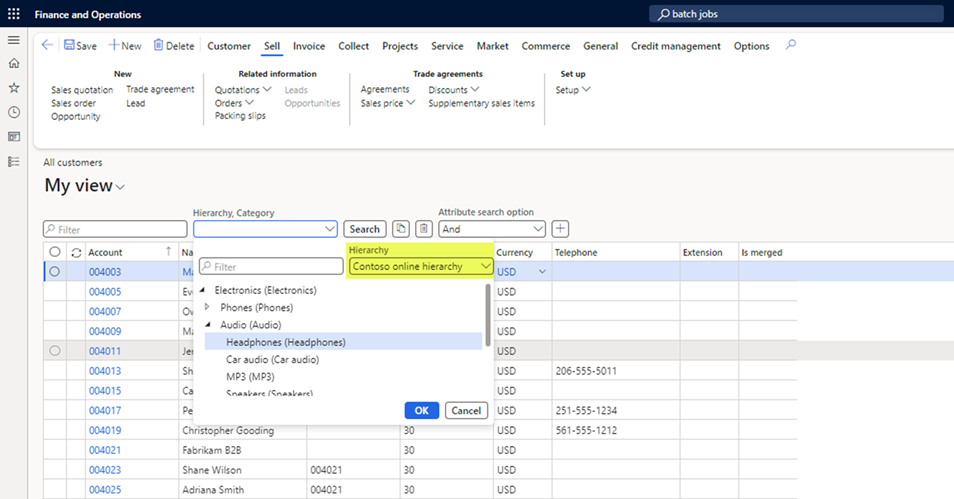
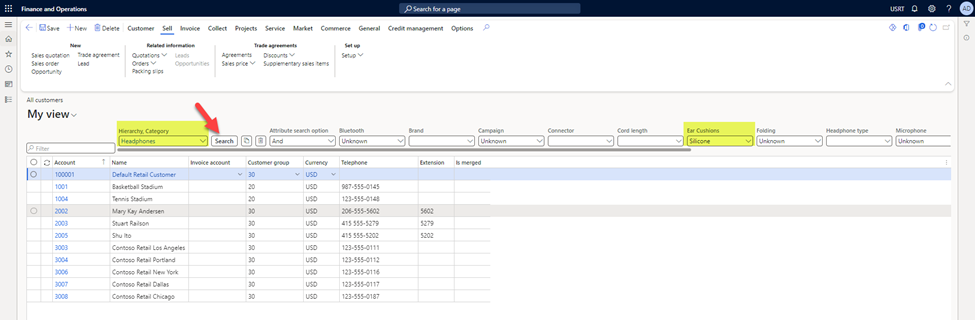
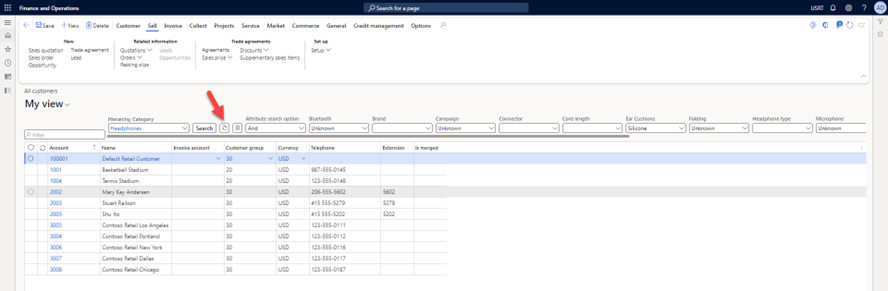 Sales order form Sales order formThe related sales orders can be opened from the All customers form. The Product Attribute Search automatically applies the Category and Product attribute filters to the Sales order form in this case.
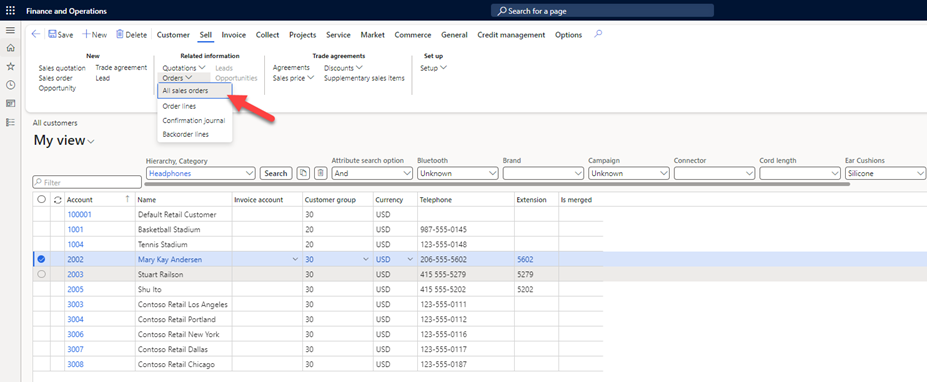
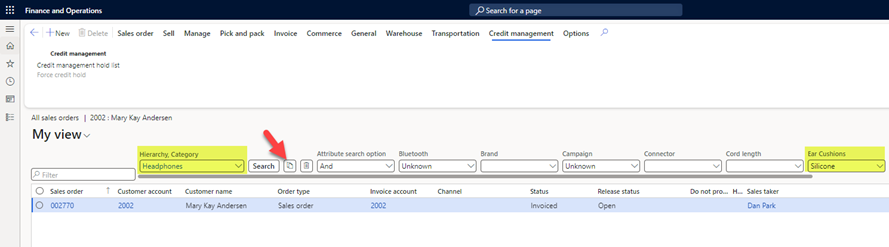 Invoice lines Invoice linesThe related invoice lines can be opened on the All customers form. The Product Attribute Search automatically applies the Category and Product attribute filters in this case.
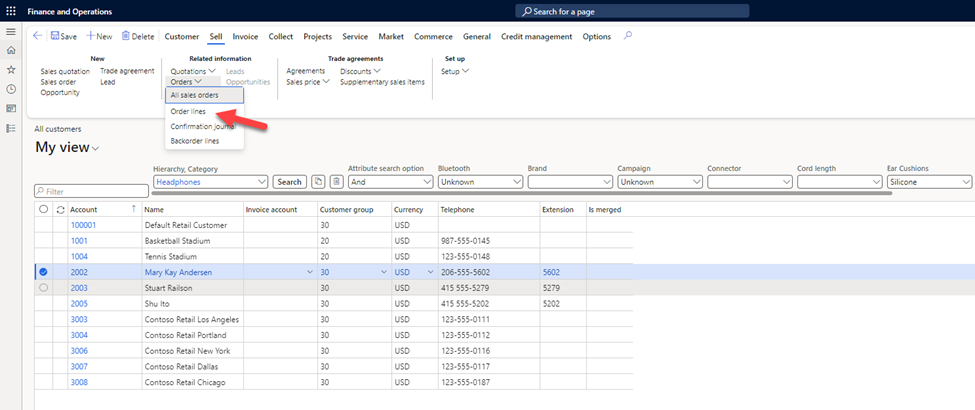
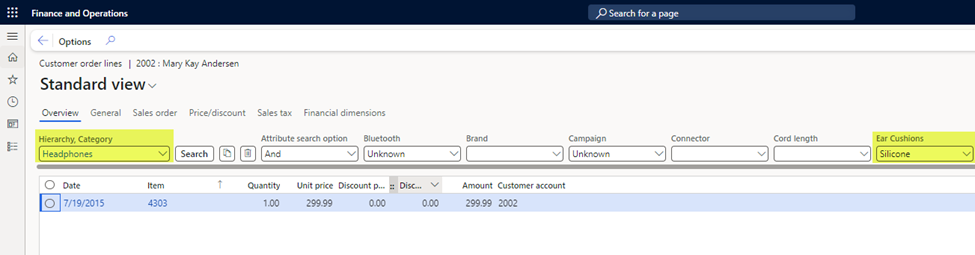 Click the Copy button. Items separated by comma will be copied to the clipboard. Click the Copy button. Items separated by comma will be copied to the clipboard.Inventory On-hand form Inventory on-hand form is one of the most challenging one. Since it shows the aggregated (grouped) data per Inventory dimensions and Attributes.
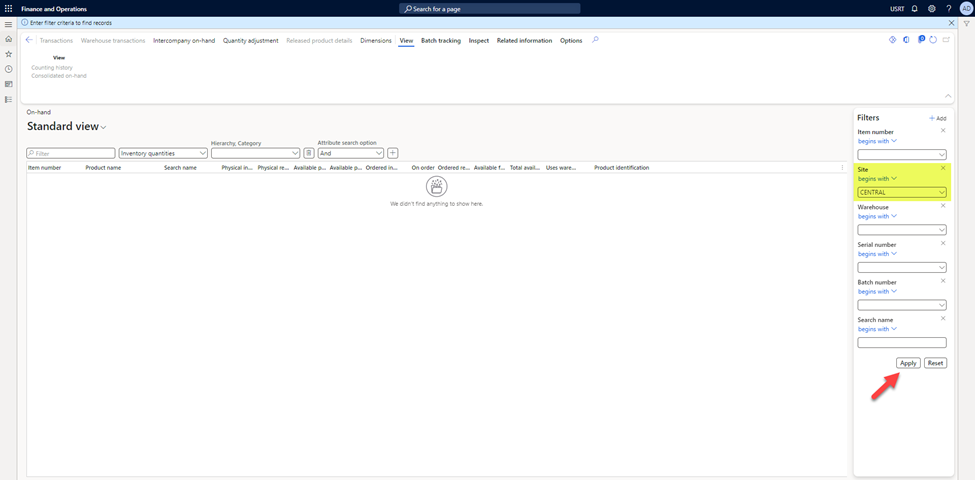
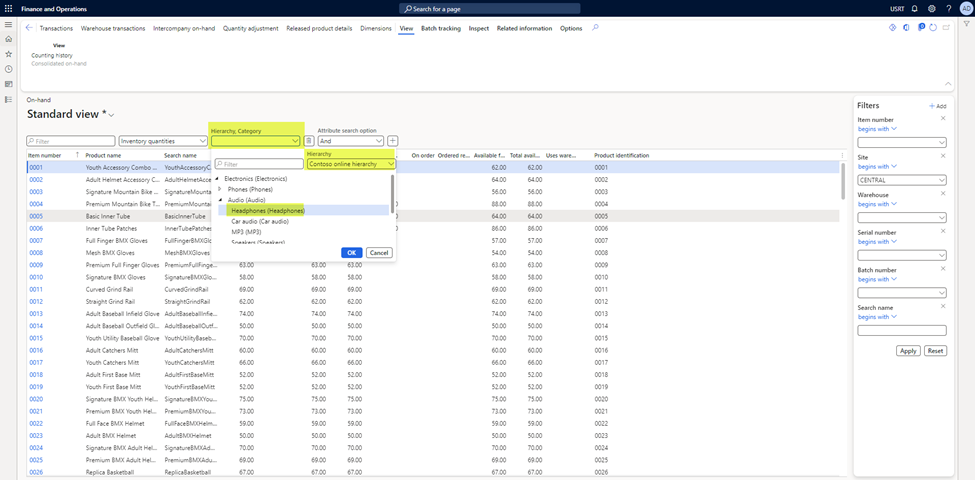
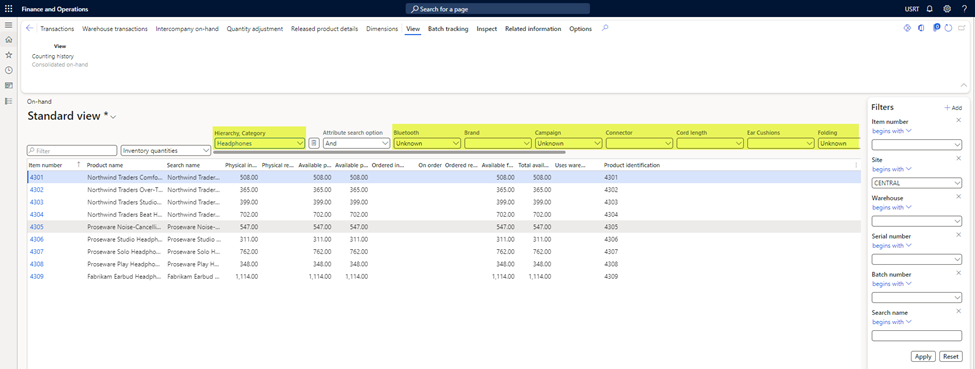
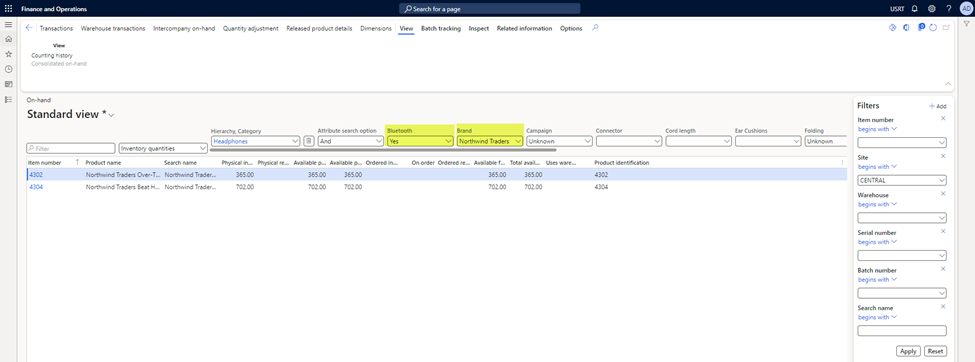
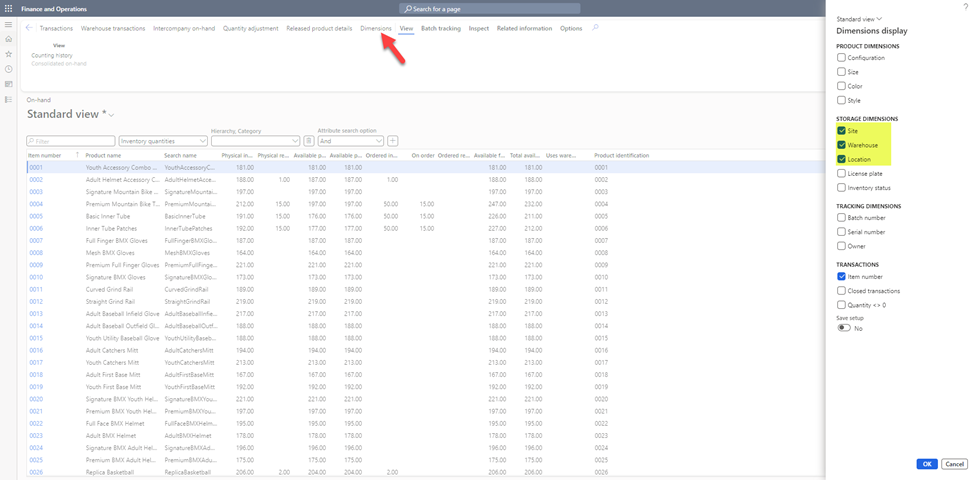
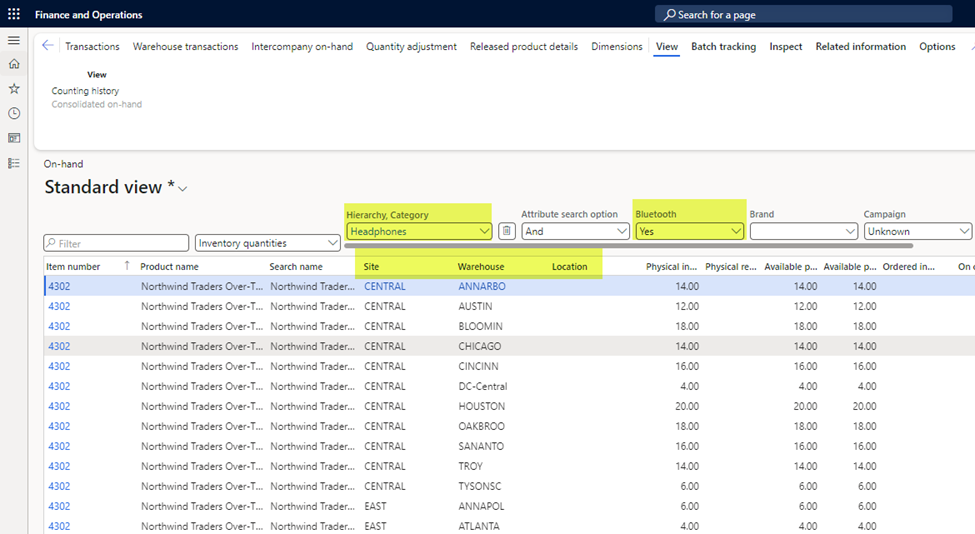 Add new sales line Add new sales lineThe Product Attribute Search is embedded in the Add products form. When adding new lines a User can find products by category and attributes.
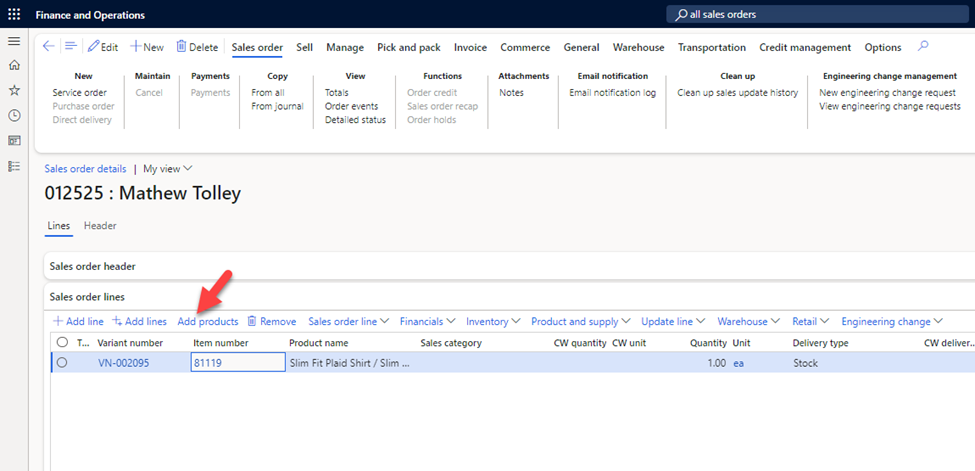
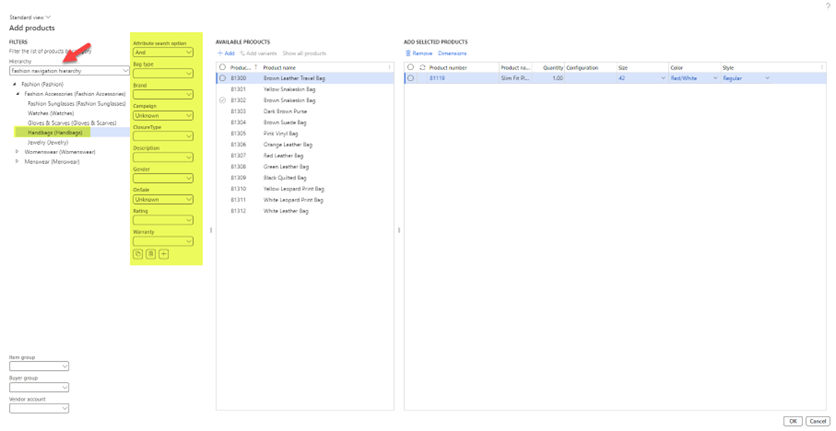
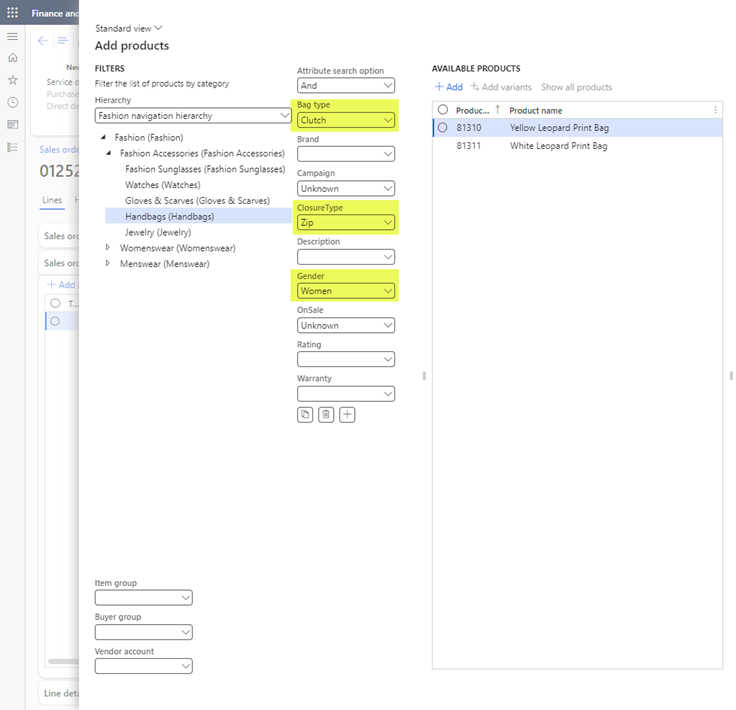 Then follow the standard flow to add a new line to the order. Then follow the standard flow to add a new line to the order.The Add products form is called from different forms. It means that filter products by attributes is available when new lines are created for:
The Product Attribute Search implements the no code configuration approach. It means that attribute filters and/or attribute columns can be added to any form (standard or custom) via UI configuration without development. From technical point of view there are no form’s extensions in the model. All filters are created during runtime. There is a generic engine that adds filters based on configurations. The Parameters form is located under the path: Product information management > Setup > Product attribute search > Product attribute search parameters. 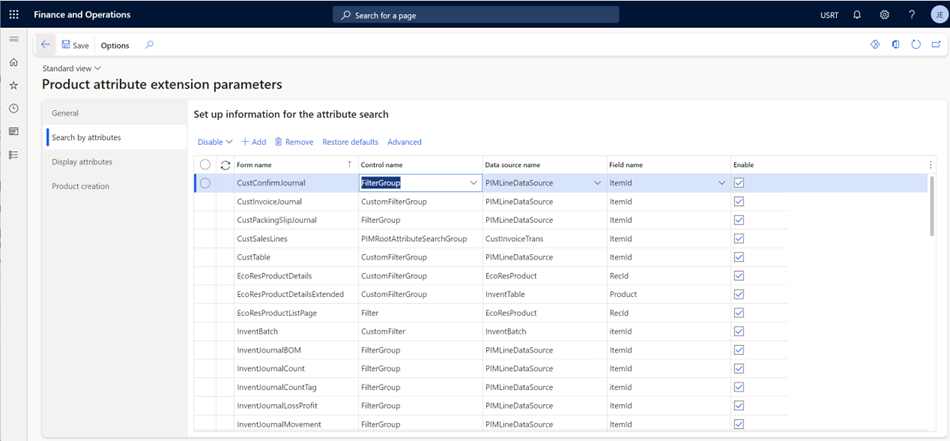 The Product attribute search pane can be added to any new or standard form. By default, the predefined configuration exists for 62 forms. The Product attribute search pane can be added to any new or standard form. By default, the predefined configuration exists for 62 forms.Add new configuration For example, it is required to add the attribute search to the InventTrans form (it is already added, but assume it is not). To do this create a new record in the Parameters form, Search by attribute tab:
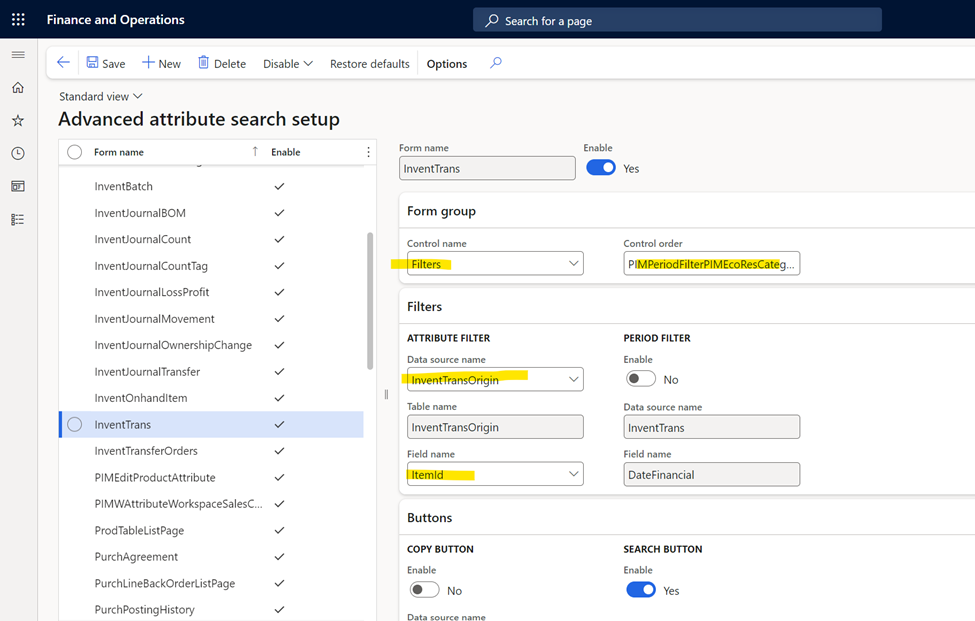 Open the Inventory transactions form and make sure the attribute search pane appears. Open the Inventory transactions form and make sure the attribute search pane appears.Add new configuration (Run time data source) For example, it is required to add the attribute search to the CustTable form. All customers with sales lines with products with specific attributes should be filtered. To do this click the Advanced button and create a new record in Advanced attribute search setup form:
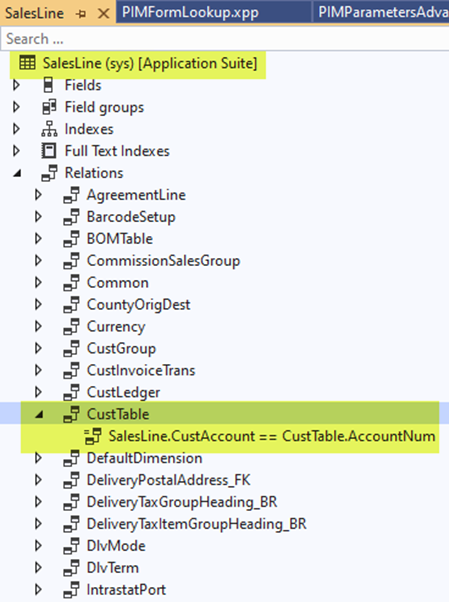
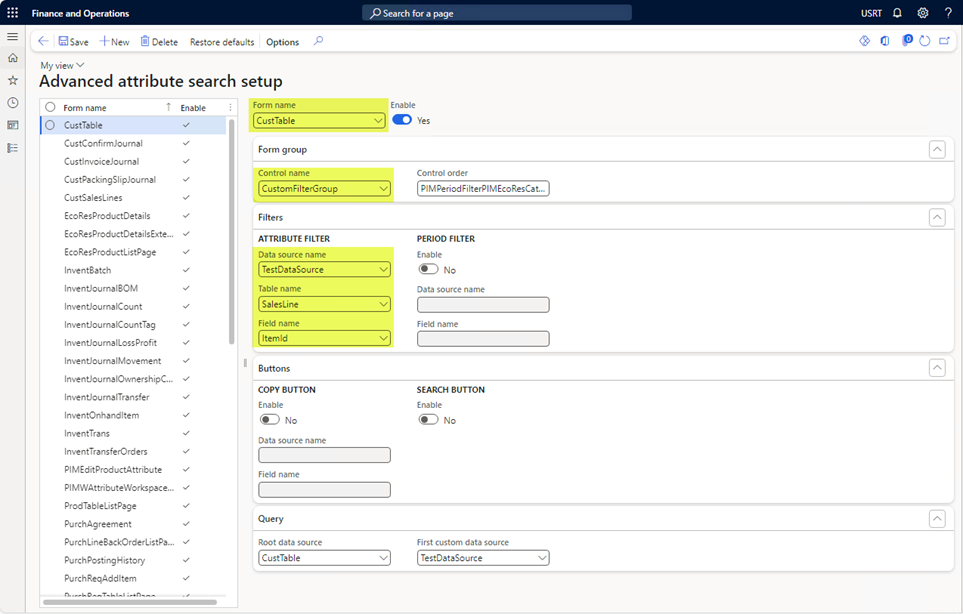 Open the Customers form and make sure the attribute search appears. Open the Customers form and make sure the attribute search appears.Add new configuration (Form extension) It could be required to add much more data sources to the form to link item id(product id) with a main entity. For example, it is required to add the attribute search to the CustGroup form. All customers groups with customers with sales lines with products with specific attributes should be filtered. In this case more than one data source is needed to filter out the CustGroup form: CustGrop -> CustTable -> SalesLine.ItemId. If you have more than one data source, then you can create a form extension and specify all needed data sources and links between them.
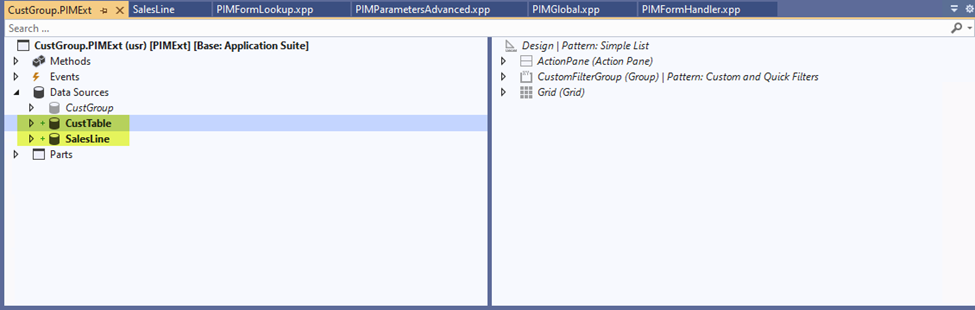
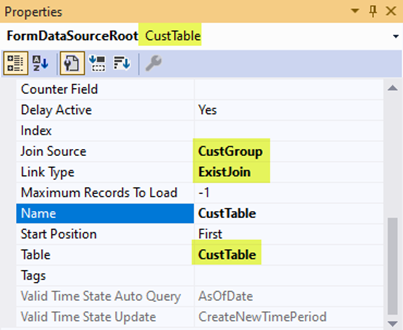
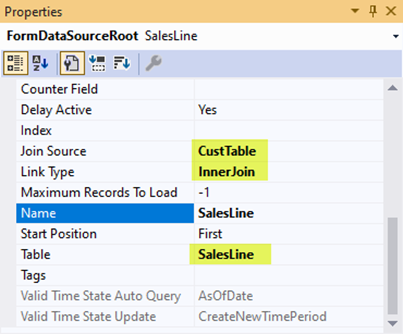
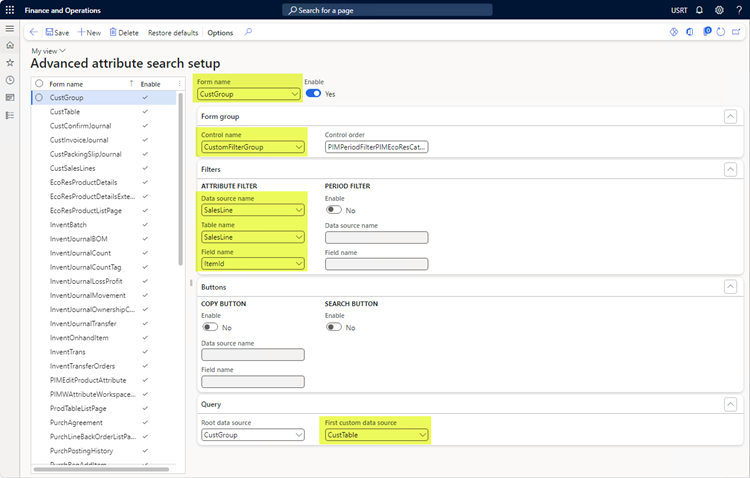 Open the Customer groups form and make sure the attribute search appears. Open the Customer groups form and make sure the attribute search appears.Setup controls All controls (filters, buttons) that appear on the Search pane can be configured via the Advanced parameters form. Search button When the Search button is enabled the search occurs only when the one is clicked. Otherwise, the search occurs each time the product attributes filters are modified. 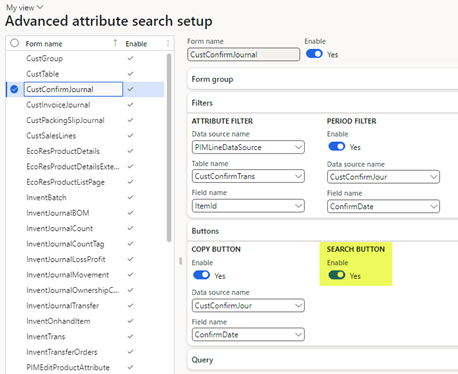 Example of the Search button on the Customers form: Example of the Search button on the Customers form: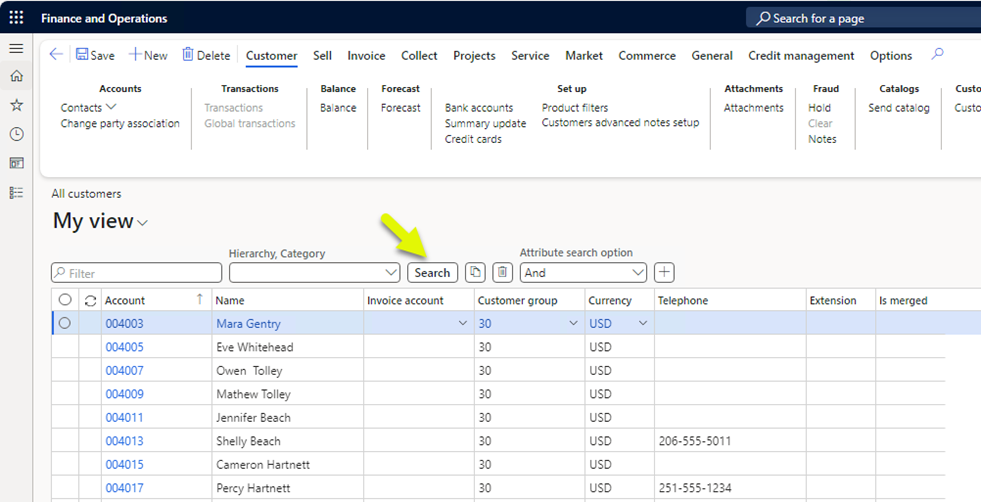 Copy button Copy buttonThe Copy button is used to copy needed values separated by comma to the clipboard. Note that fields from the data sources that are joined by Exist or Not Exists join cannot be copied. 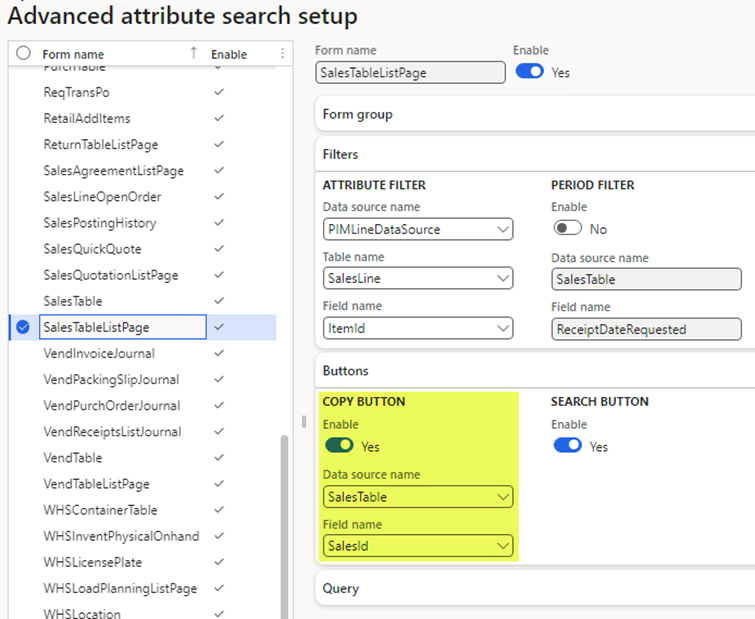 Example of the Copy button on the Sales orders form: Example of the Copy button on the Sales orders form: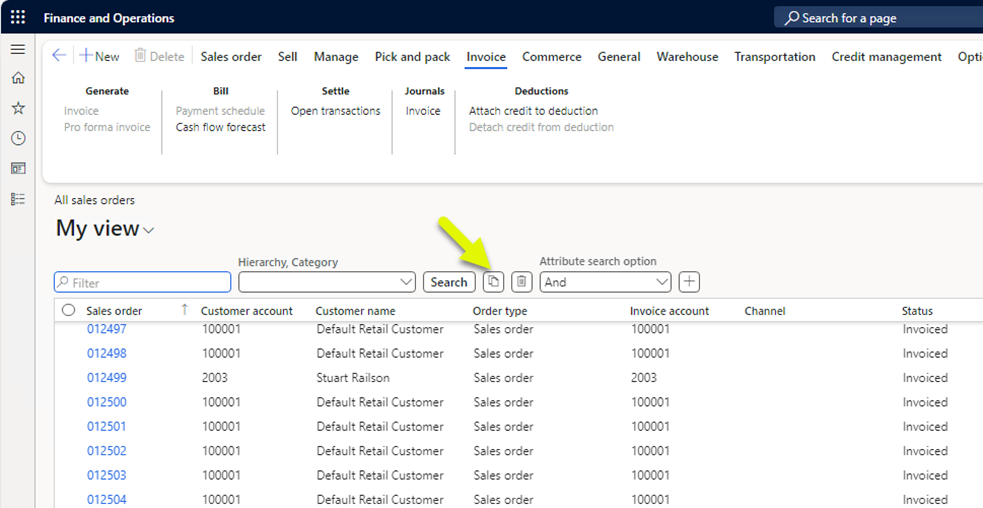 Period filter Period filterPeriod filter allows to filter any data by built-in or custom periods. 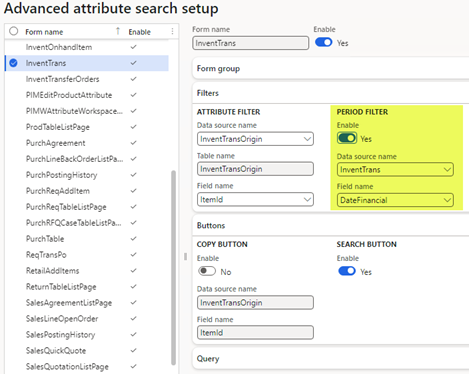 Example of the Period filter on the Inventory transactions form: Example of the Period filter on the Inventory transactions form: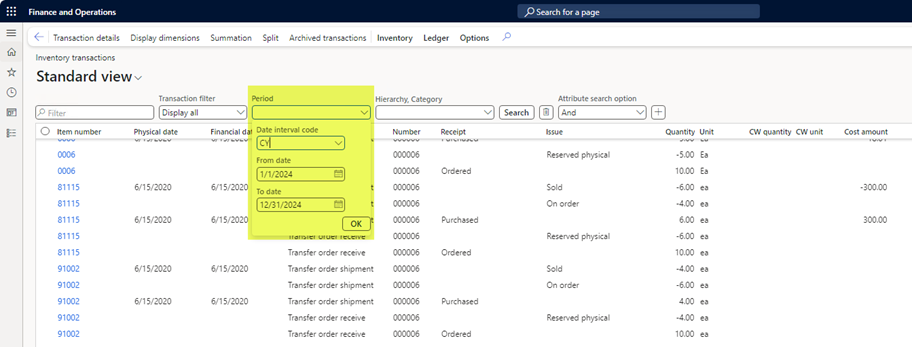 Control order Control orderThe Control order allows to set up the place of each control on the search pane. 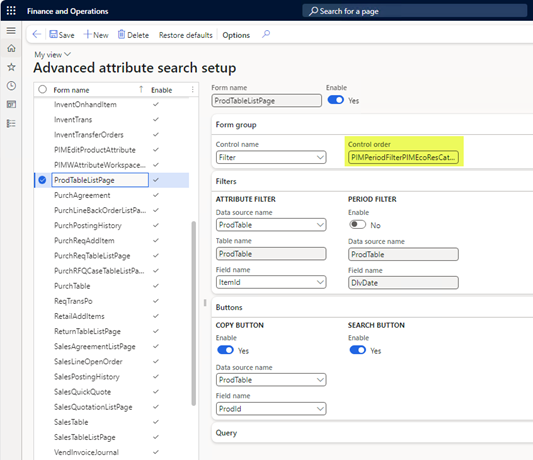 By the default the control order is populated automatically with the following value: PIMPeriodFilterPIMEcoResCategoryIdPIMSearchPIMCopyPIMClearFiltersPIMSearchParameterPIMAttributeGroupPIMAddProductAttribute. By the default the control order is populated automatically with the following value: PIMPeriodFilterPIMEcoResCategoryIdPIMSearchPIMCopyPIMClearFiltersPIMSearchParameterPIMAttributeGroupPIMAddProductAttribute.
For example, the Released product details form has the following search pane: 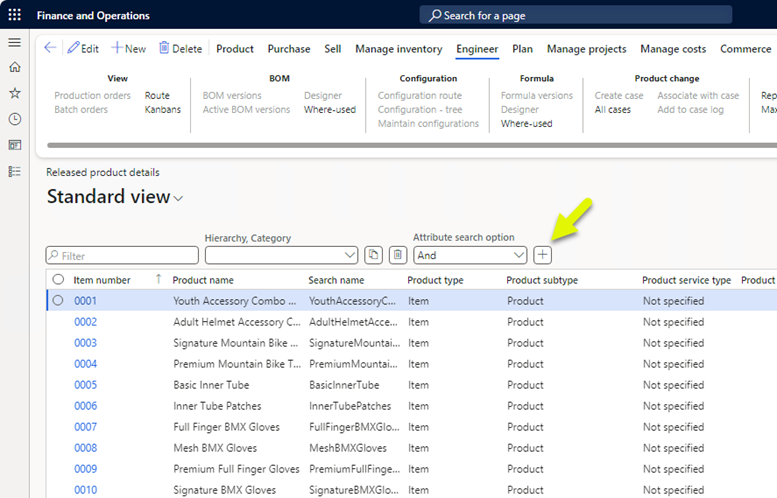 Let’s move Add attribute button between Copy and Clear: Let’s move Add attribute button between Copy and Clear:
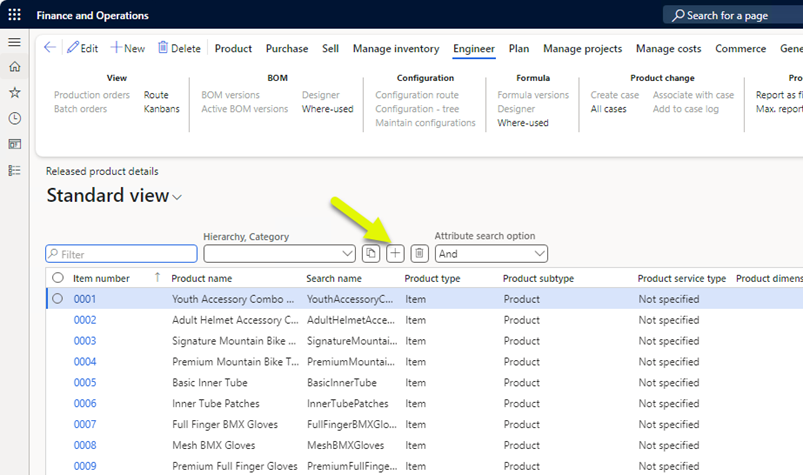 The post Search by attributes first appeared on Dynamics AX Training. The post Search by attributes first appeared on Dynamics AX Training.Источник: https://www.dynamicsaxtraining.com/p...-by-attributes
__________________
Расскажите о новых и интересных блогах по Microsoft Dynamics, напишите личное сообщение администратору. |
|
|